| 일 | 월 | 화 | 수 | 목 | 금 | 토 |
|---|---|---|---|---|---|---|
| 1 | 2 | 3 | 4 | 5 | ||
| 6 | 7 | 8 | 9 | 10 | 11 | 12 |
| 13 | 14 | 15 | 16 | 17 | 18 | 19 |
| 20 | 21 | 22 | 23 | 24 | 25 | 26 |
| 27 | 28 | 29 | 30 |
- 방통대
- 런던뮤지컬
- git pull
- 오블완
- snake case
- 방송대
- json string
- 자바
- git
- window11
- github
- java
- ObjectMapper
- 취성패
- camel case
- vmware workstation player
- git pull --rebase
- 아임포트
- IAMPORT
- 운영체제
- 취업
- window10 Education
- window10
- git 설정
- 소비통장
- 정처기
- Spring Boot
- window11 Education
- 티스토리챌린지
- 윈도우10 Education
- Today
- Total
솔솔 개발블로그
[방통대] 윈도우10/11 Education 노트북 설치 (2) - usb 만들기 본문
이전 글에서는 윈도우10/11 Education의 라이센스를 발급받았다면
이번 글에서는 본격적으로 윈도우를 설치해서 usb에 담는 과정에 대한 내용을 쓰려고 한다.
제품키 라이센스 발급 글은 아래의 링크를 확인하면 된다.
2022.01.03 - [일상] - [방통대] 윈도우10/11 Education 노트북 설치 (1) - 라이센스 발급
[방통대] 윈도우10/11 Education 노트북 설치 (1) - 라이센스 발급
이번에 레노버 노트북을 하나 구입했다. 윈도우 운영체제가 따로 설치되어 있지 않은 노트북이어서 이번에는 직접 윈도우를 설치해보기로 했다. 방법을 찾아보니 usb에 윈도우 설치 파일을 넣는
aandi.tistory.com
라이센스 발급도 끝났고 usb 부팅 디스크 설정도 끝났다면 아래의 링크에서 직접 노트북에 os 설치를 해보자!
2022.01.04 - [프로그래밍/기타] - [방통대] 윈도우10 Education 노트북 설치 (3)
[방통대] 윈도우10 Education 노트북 설치 (3)
이번 글에서는 본격적으로 레노버 노트북에 윈도우10을 설치하려고 한다. 이번에 부모님께서 사용하실 레노버 노트북을 쿠팡에서 주문했는데 레노버 노트북은 LG나 삼성에 비해 상대적으로 저
aandi.tistory.com
usb 부팅 디스크를 만들기 위해서는 넉넉하게 16기가 정도의 용량을 가진 usb를 준비하면 된다.
내가 usb에 설치했을 때 용량은 10.3GB 였다.
1. usb 윈도우10/11 Education 부팅 디스크 만들기
윈도우 부팅 디스크 usb를 만들기 위해 기존 usb를 포맷했다.
윈도우 설치 과정에서 usb가 포맷되기 때문에 기존의 파일들은 다른 곳에 옮겨둬야 한다.
기존의 파일들은 구글 드라이브에 넣어두었다.
방통대 학생이라면 방통대 이메일 계정의 구글 드라이브를 무료로 이용할 수 있다.
현재까지는 용량이 무제한이기 때문에 잘 사용하고 있다.
우클릭해서 포맷.

2. 윈도우10 Education ISO 설치
윈도우10 Education은 아래의 링크에서 설치한다.
https://www.microsoft.com/ko-kr/software-download/windows10
Windows 10 다운로드
Windows 10용 ISO 파일을 다운로드한 경우, 해당 파일은 선택한 위치에 로컬로 저장됩니다.컴퓨터에 타사 DVD 굽기 프로그램이 설치되어 있으며 해당 프로그램을 사용하여 설치 DVD를 만들려는 경우,
www.microsoft.com
위 링크로 들어가서 지금 도구 다운로드를 클릭한다.

설치된 파일을 실행.
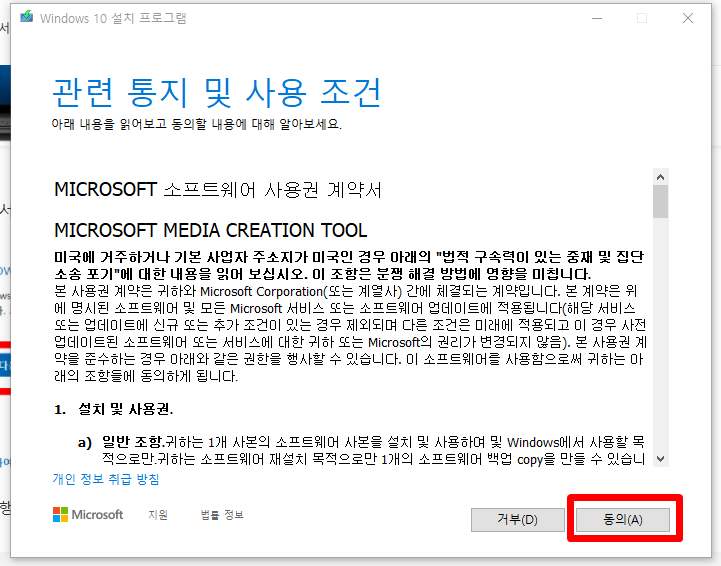
동의 클릭.
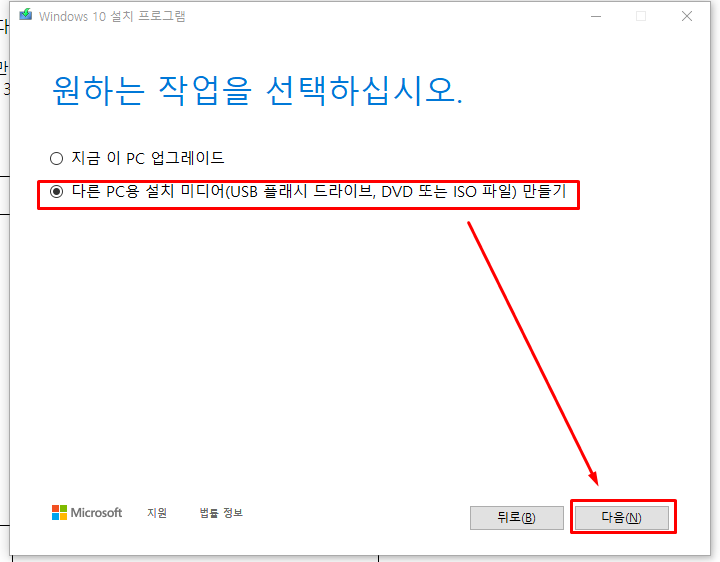
다른 PC용 설치 미디어 선택하고 다음 클릭.
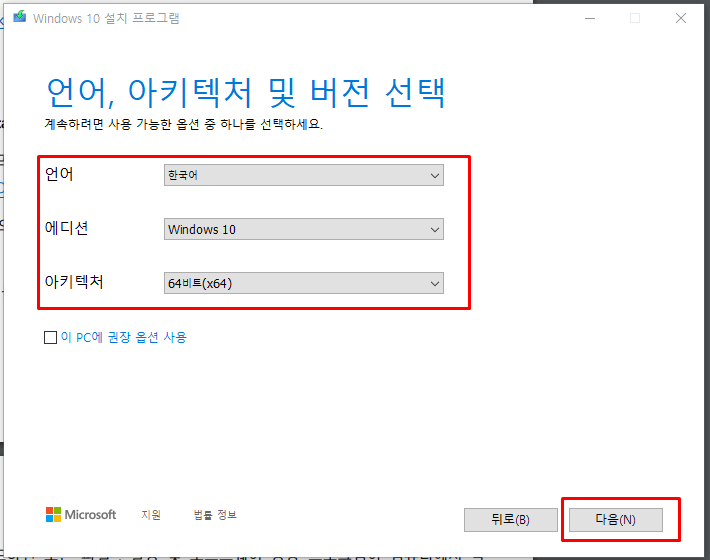
윈도우10과 64비트를 선택하고 다음 클릭.
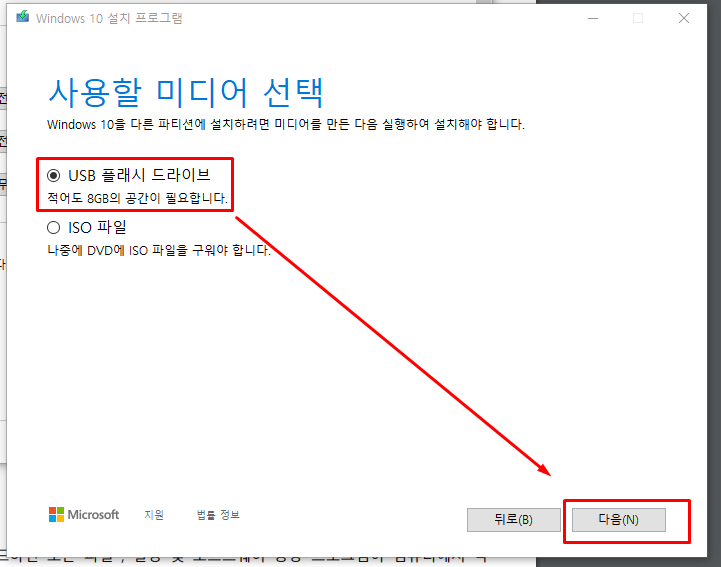
usb 플래시 드라이브를 선택하고 다음 클릭.
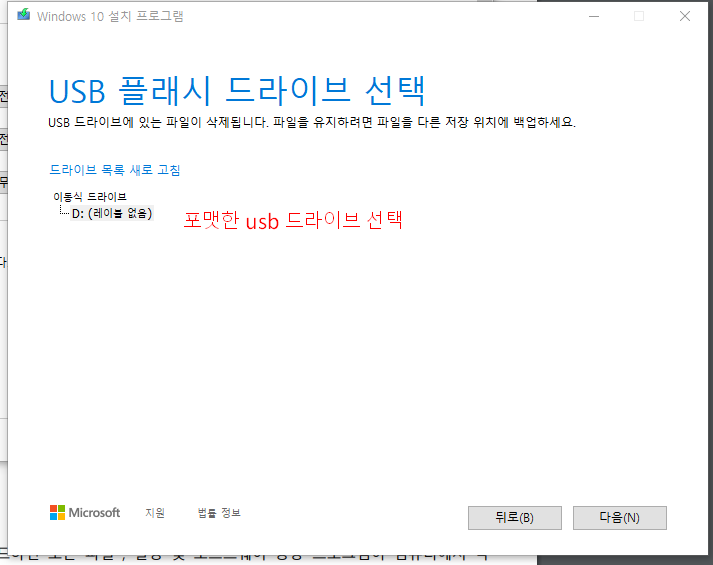
포맷한 usb 드라이브를 선택하고 다음 클릭.

마침을 클릭하면 설치가 완료된다.
다음 글에서는 레노버 노트북에 window10 Education을 설치해보겠다.
'방통대 > 정보' 카테고리의 다른 글
| [방통대/방송대] 교재 e-book(이북)을 리디북스에서 구매하기 (0) | 2022.01.28 |
|---|---|
| [방통대/방송대] 교재 개편 여부 확인하는 방법 (0) | 2022.01.28 |
| [방통대] 대학생 이메일 계정 구글 드라이브 용량 제한(22.3.25 업데이트) (0) | 2022.01.05 |
| [방통대] 윈도우10 Education 노트북 설치 (3) (0) | 2022.01.04 |
| [방통대] 윈도우10/11 Education 노트북 설치 (1) - 라이센스 발급 (2) | 2022.01.03 |



