| 일 | 월 | 화 | 수 | 목 | 금 | 토 |
|---|---|---|---|---|---|---|
| 1 | 2 | 3 | 4 | 5 | ||
| 6 | 7 | 8 | 9 | 10 | 11 | 12 |
| 13 | 14 | 15 | 16 | 17 | 18 | 19 |
| 20 | 21 | 22 | 23 | 24 | 25 | 26 |
| 27 | 28 | 29 | 30 |
- IAMPORT
- git pull --rebase
- 티스토리챌린지
- json string
- 취업
- 방통대
- window10
- window11 Education
- 운영체제
- 정처기
- git 설정
- 방송대
- java
- 자바
- window10 Education
- vmware workstation player
- Spring Boot
- 런던뮤지컬
- ObjectMapper
- 오블완
- window11
- snake case
- git pull
- 소비통장
- camel case
- github
- 윈도우10 Education
- 아임포트
- 취성패
- git
- Today
- Total
솔솔 개발블로그
[방통대] 윈도우10 Education 노트북 설치 (3) 본문
이번 글에서는 본격적으로 레노버 노트북에 윈도우10을 설치하려고 한다.
이번에 부모님께서 사용하실 레노버 노트북을 쿠팡에서 주문했는데
레노버 노트북은 LG나 삼성에 비해 상대적으로 저렴하게 살 수있어서 좋은 것 같다.
인터넷과 문서작업 정도만 하실거라서 30만원 중반대 노트북을 구입했다.
제품명은 레노버 2020 IdeaPad Slim3 15.6이다.
본격적으로 윈도우를 설치해보자!
일단, 미리 만들어 둔 usb 부팅 디스크를 노트북에 꽂는다.
usb 윈도우10/11 부팅디스크를 만들고 싶다면 아래 글을 참고하면 된다.
2022.01.03 - [프로그래밍/기타] - [방통대] 윈도우10/11 Education 노트북 설치 (2) - os 설치
[방통대] 윈도우10/11 Education 노트북 설치 (2) - os 설치
이전 글에서는 윈도우10/11 Education의 라이센스를 발급받았다면 이번 글에서는 본격적으로 윈도우를 설치해서 usb에 담는 과정에 대한 내용을 쓰려고 한다. 제품키 라이센스 발급 글은 아래의 링
aandi.tistory.com
레노버 노트북의 경우는 전원을 켜고 기다리면 이런 화면이 나온다.
하지만 BIOS(바이오스)에 진입하기 위해서는 전원을 켜고 아래 화면이 나오기 전 레노버 로고가 나올때 F2키를 연타해야 한다.
화면이 나오지 않는다면 다시 전원을 눌렀다가 다시켜서 시도한다.
꼭 전원을 켜자마자 F2키를 연속으로 누를것!
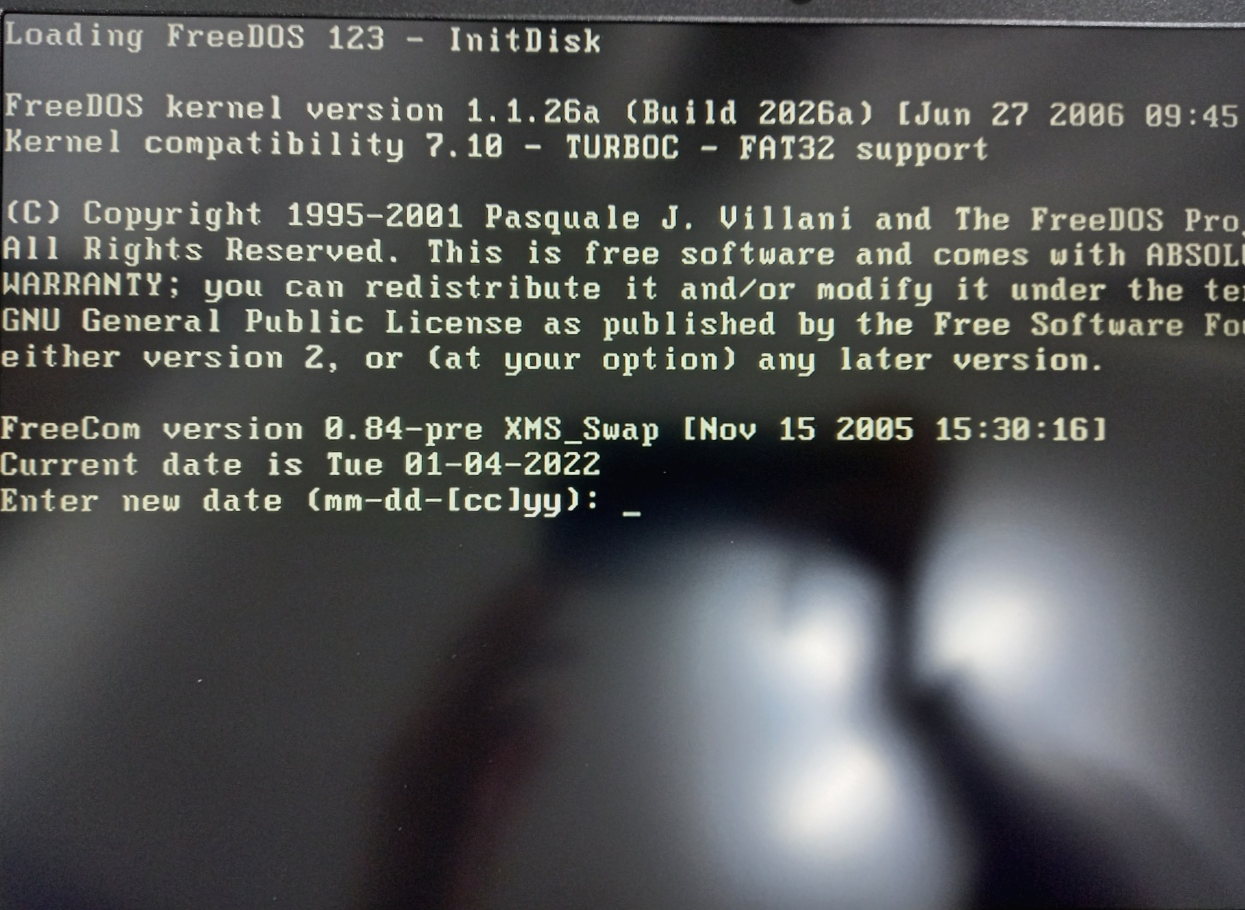
F2키를 연속으로 누르면 아래 화면과 같은 BIOS(바이오스)에 진입한다.
여기서 화살표 오른쪽 키를 누르면 Information 이라고 되어있는 메뉴 탭을 움직일 수 있다.
오른쪽으로 세번 움직여서 Boot를 선택한다.
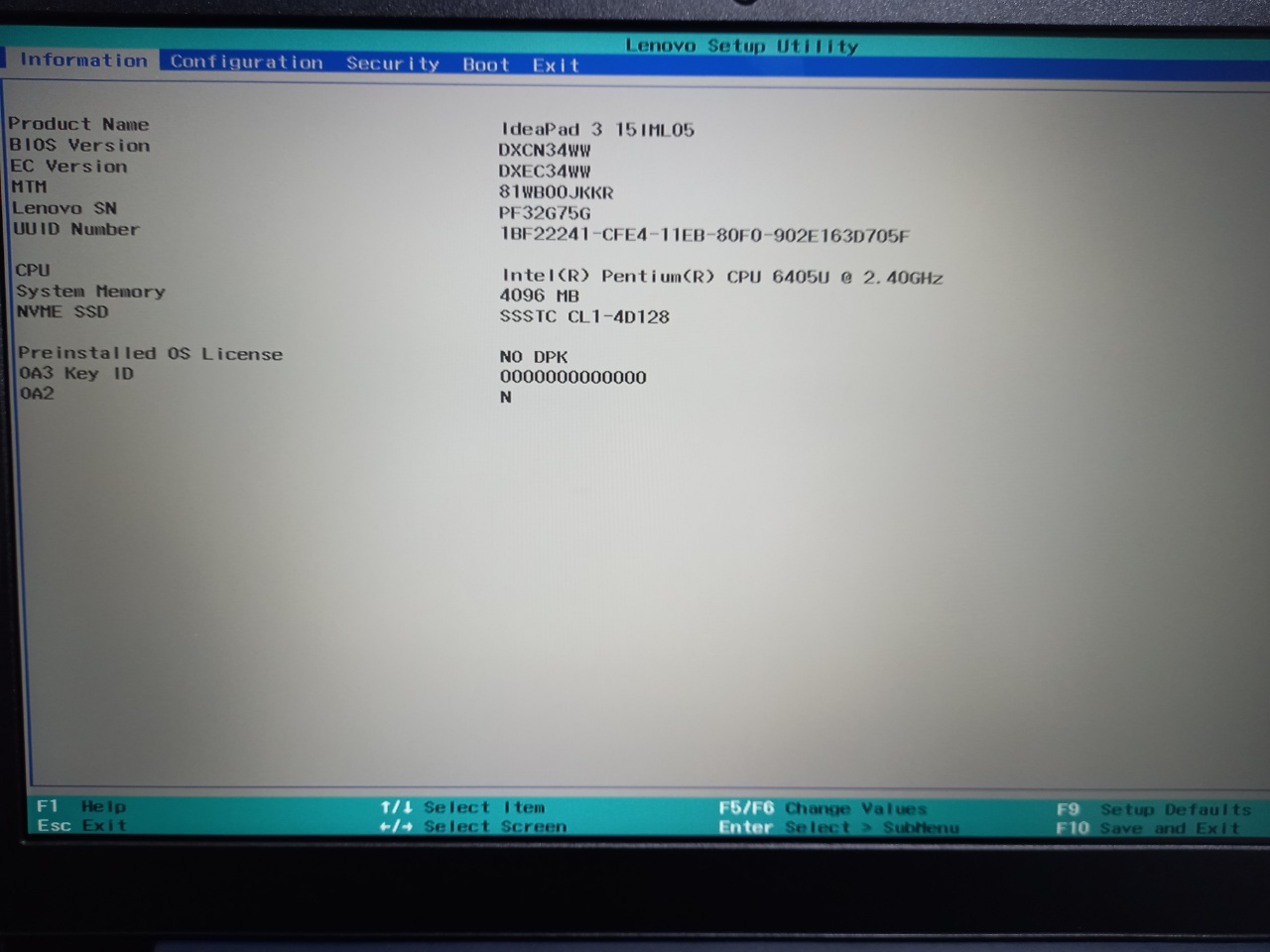
Boot를 선택하면 아래와 같은 화면이 나온다.
그럼 자동으로 Boot Mode의 Legacy Support가 선택되는데, 엔터를 눌러서 UEFI로 변경한다.
그리고 F10키를 눌러 변경 값을 저장한다.
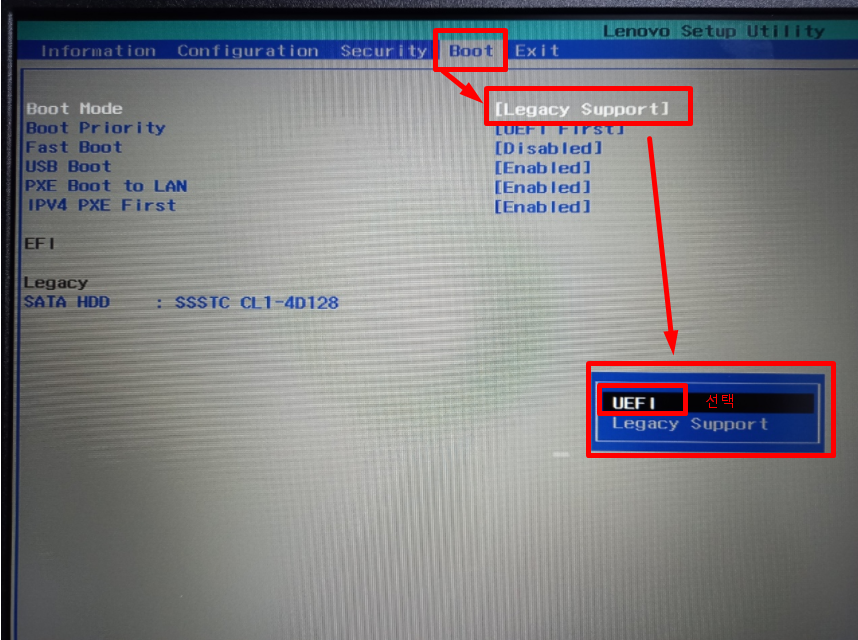
이후에는 아래와 같은 알림창이 뜬다.
[Yes]를 선택하면 재부팅된다.
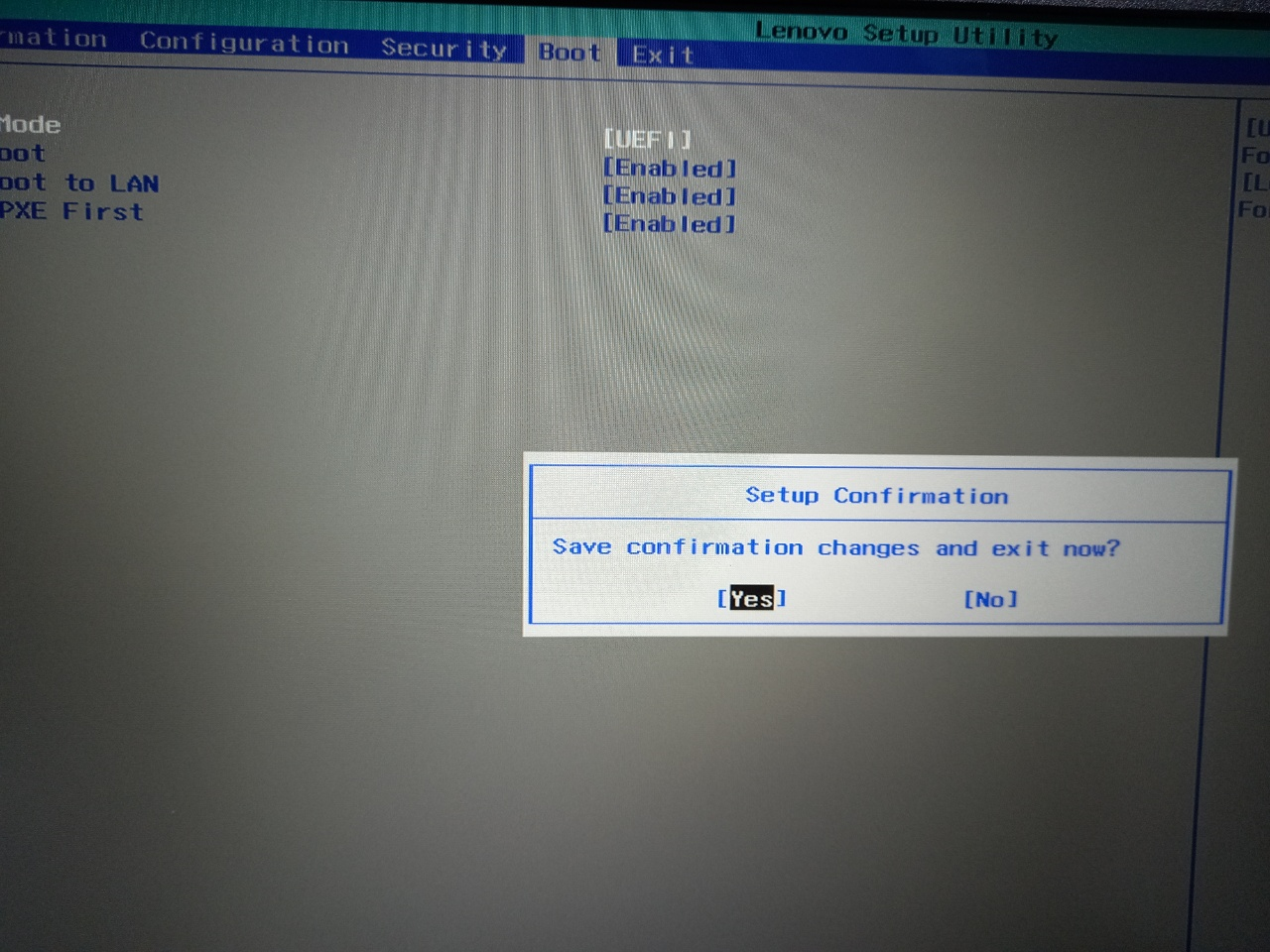
만약 usb를 잘못 꽂았다면.. 아래와 같은 화면이 뜰것이다.
Default Boot Device Missing or Boot Failed.
Insert Recovery Media and Hit any key
Then Select 'Boot Manager' to choose a new Boot Device or to Boot Recovery Media
이럴때는 당황하지 않고(나는 당황함) usb가 제대로 꽂혔는지 확인하거나, 다른 포트에 꽂고 전원을 눌러 재부팅한다.
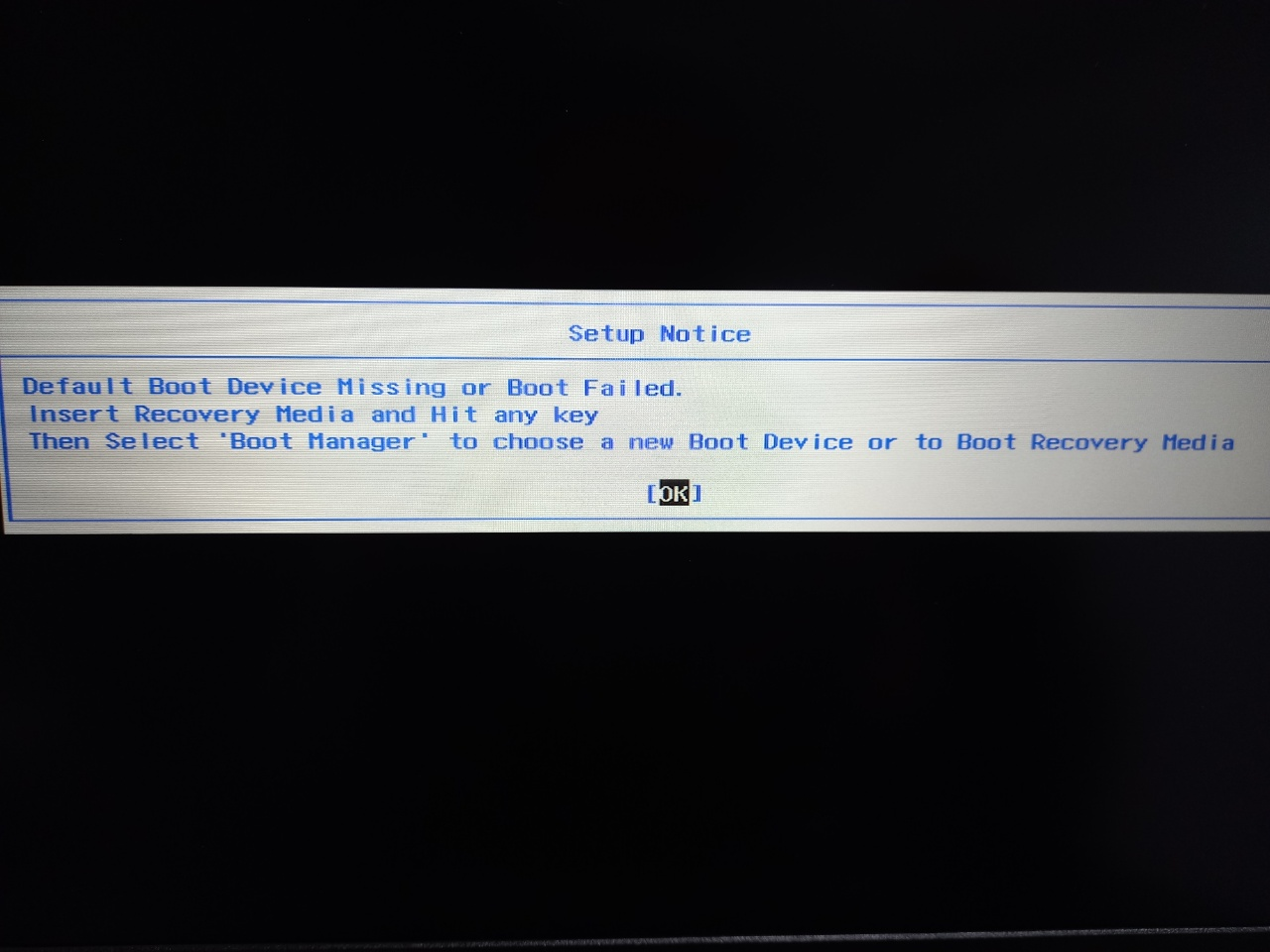
제대로 usb를 인식한다면 아래와 같은 화면이 나온다.
다음 버튼을 클릭한다.

지금 설치 클릭.
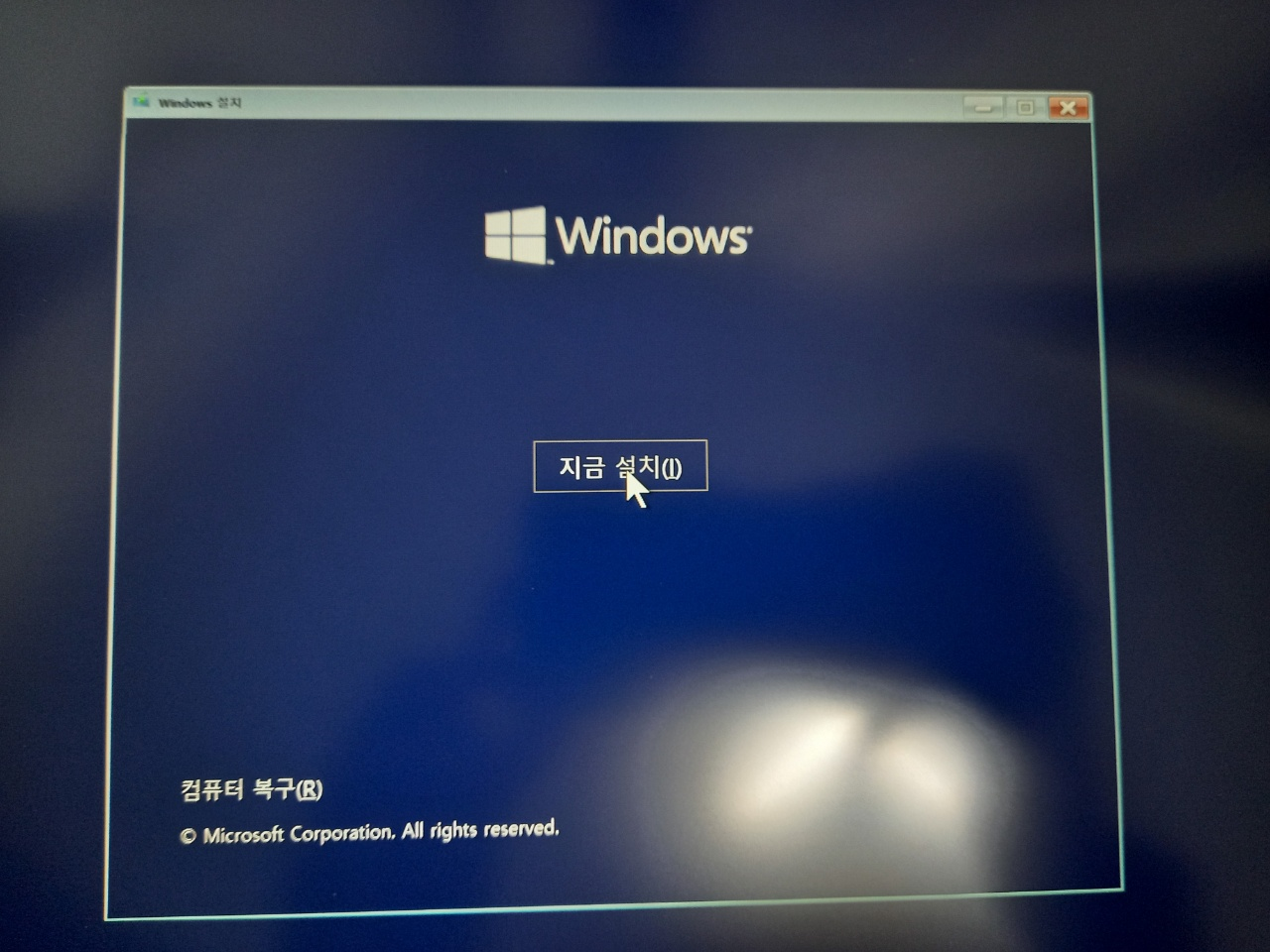
설치가 완료되면 아래와 같은 window 정품 인증 화면이 나온다.
발급 받았던 정품 키를 입력하면 된다!
발급 받는 방법이 궁금하다면 아래의 글을 확인하면 된다.
2022.01.03 - [프로그래밍/기타] - [방통대] 윈도우10/11 Education 노트북 설치 (1) - 라이센스 발급
[방통대] 윈도우10/11 Education 노트북 설치 (1) - 라이센스 발급
이번에 레노버 노트북을 하나 구입했다. 윈도우 운영체제가 따로 설치되어 있지 않은 노트북이어서 이번에는 직접 윈도우를 설치해보기로 했다. 방법을 찾아보니 usb에 윈도우 설치 파일을 넣는
aandi.tistory.com
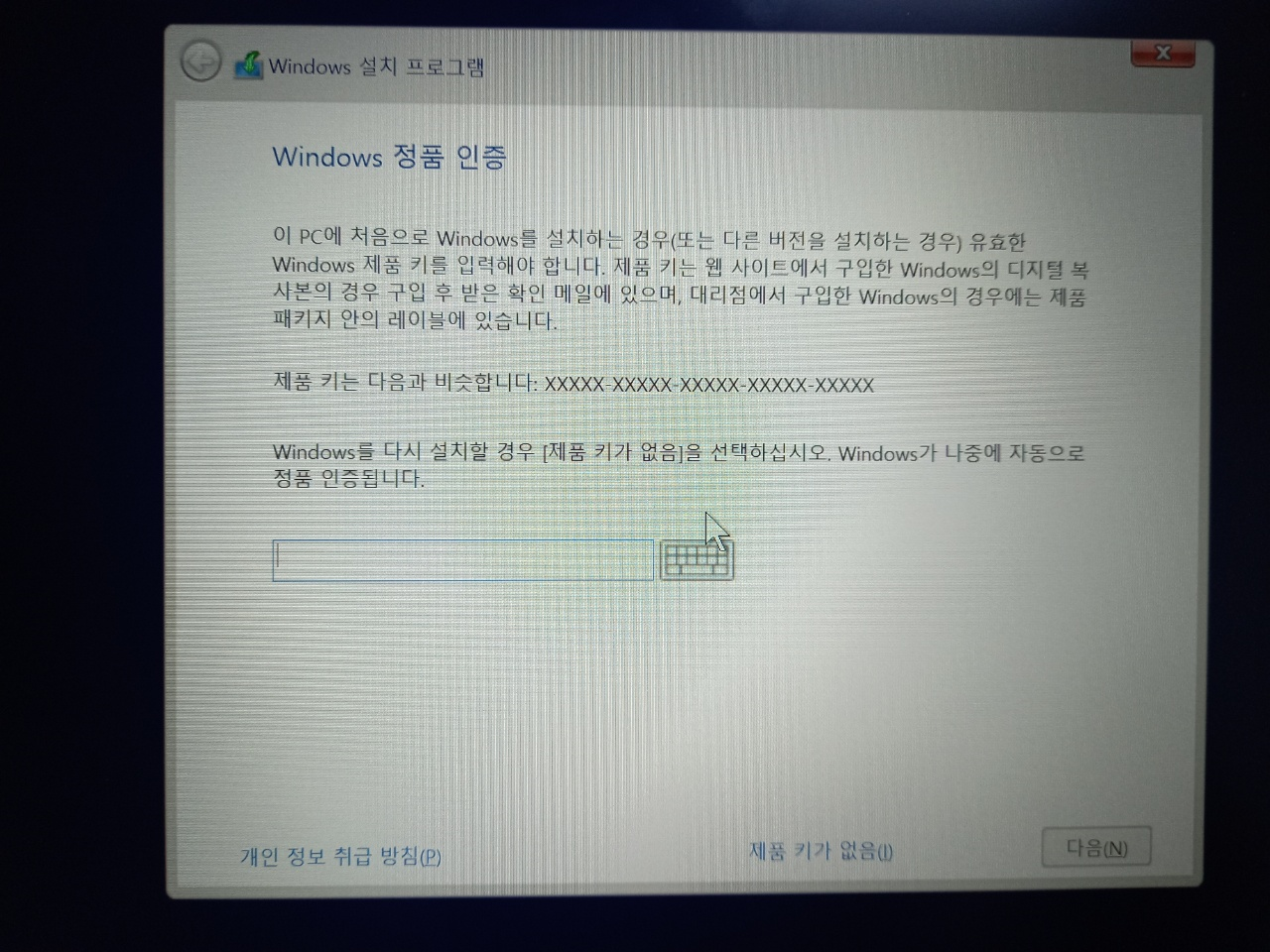
제품키를 등록하고 관련 통지 및 사용 조건에서 동의함 체크 후 다음 버튼을 클릭
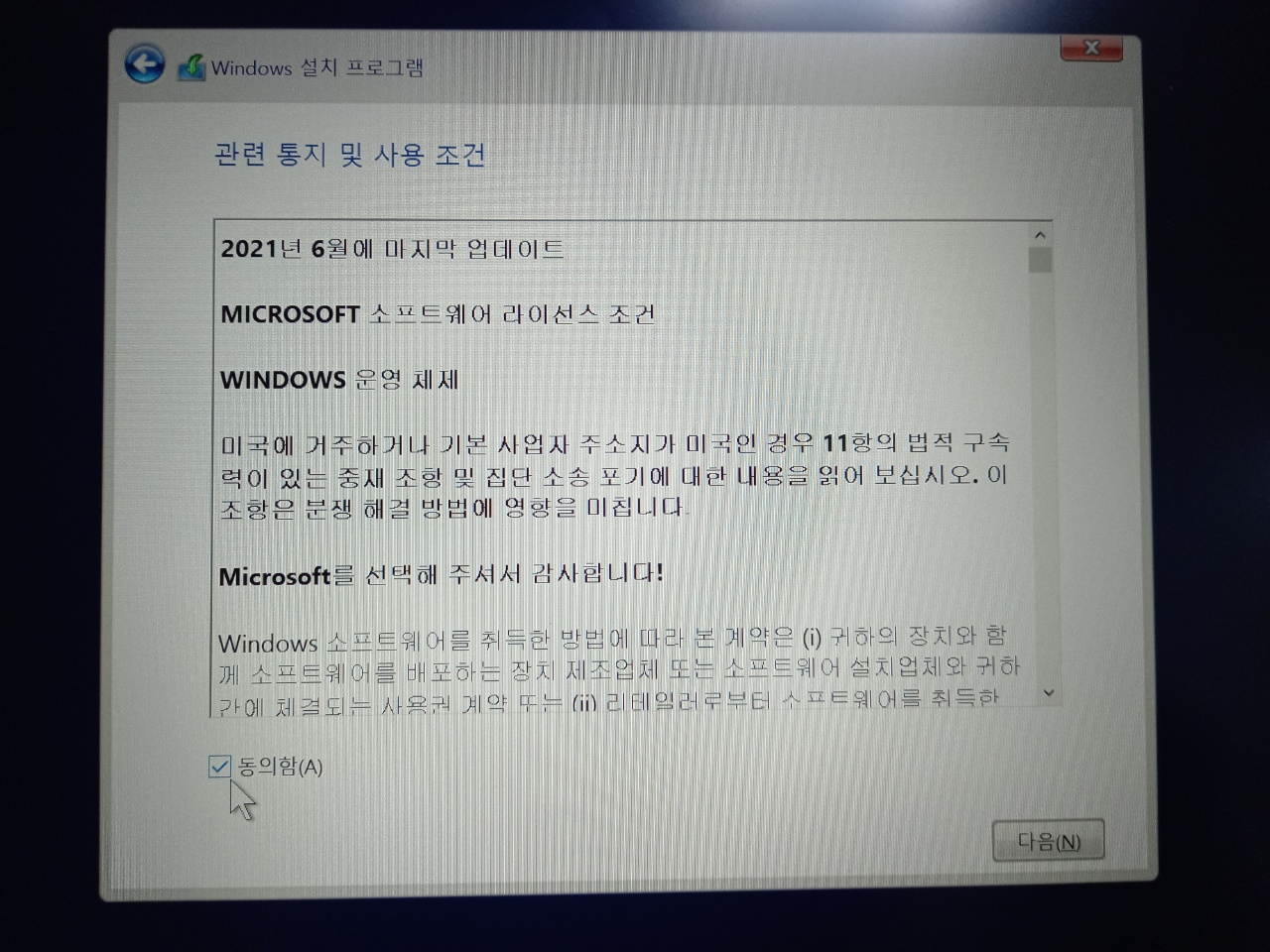
설치 유형에서는 [사용자 지정: Windows만 설치(고급)(C)] 를 선택
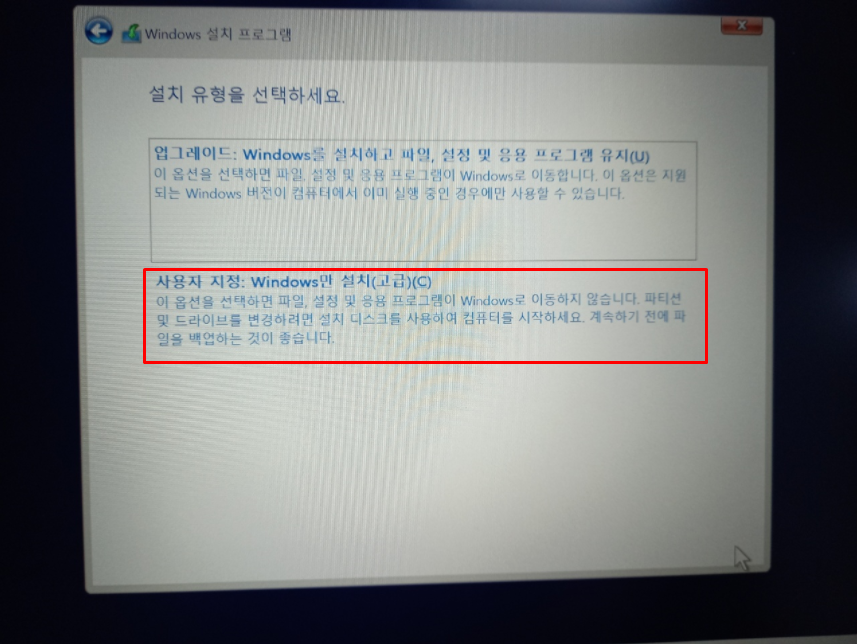
그럼 아래와 같이 Window를 설치할 위치를 지정하라는 창이 뜬다.
이때 어떤 걸 선택해도 아래에 경고가 뜨면서 설치할 수 없다고 나오는데
맨 위 [드라이브 0 파티션 1]을 선택하고 삭제를 클릭한다.
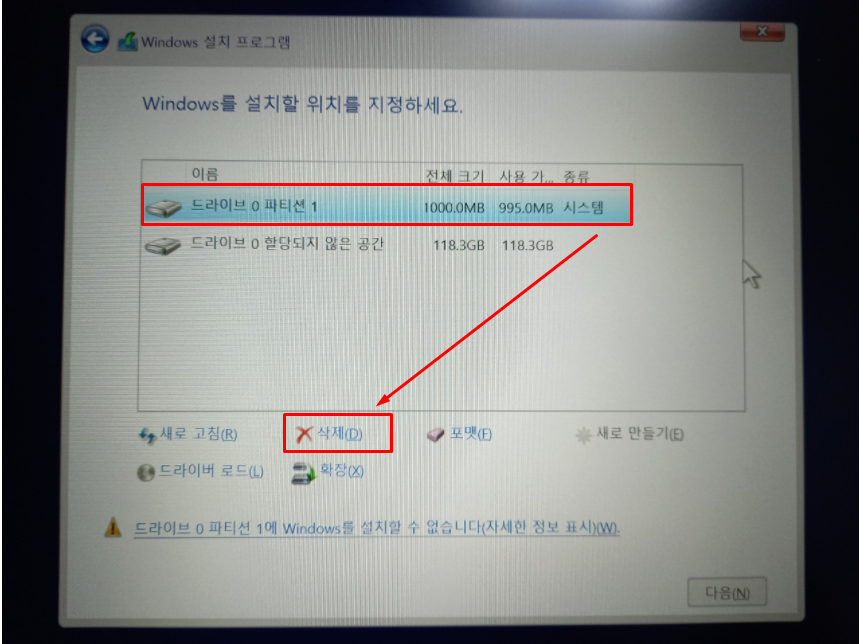
확인 알림창이 뜨면 확인 클릭
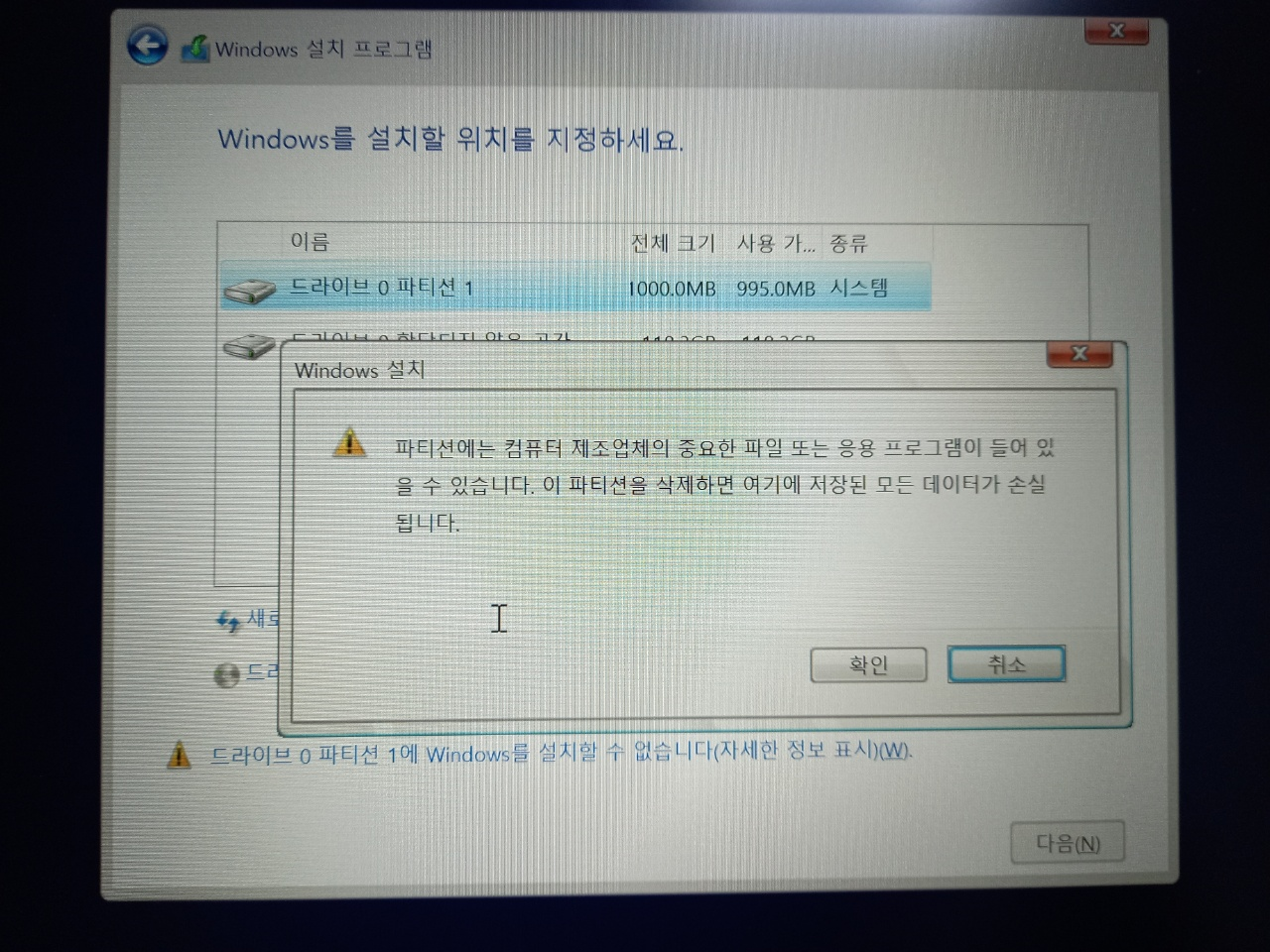
다음 클릭
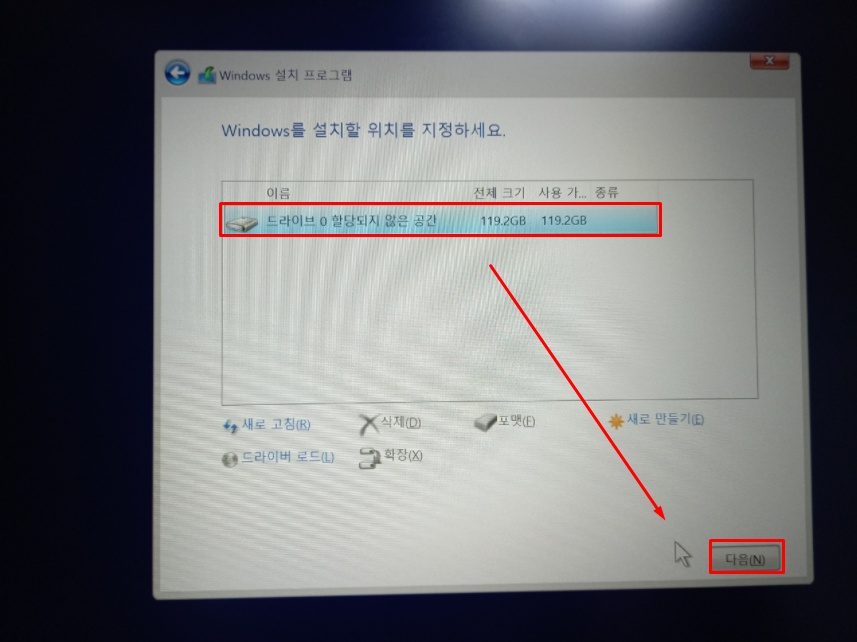
이후 설치가 진행된다.
이때 usb를 분리한다. 계속 연결하고 있으면 재부팅하면서 설치모드로 들어갈 수 있다고 하니 바로 분리해주는 게 좋다.
지역은 한국은 선택하고 [예] 클릭한다.
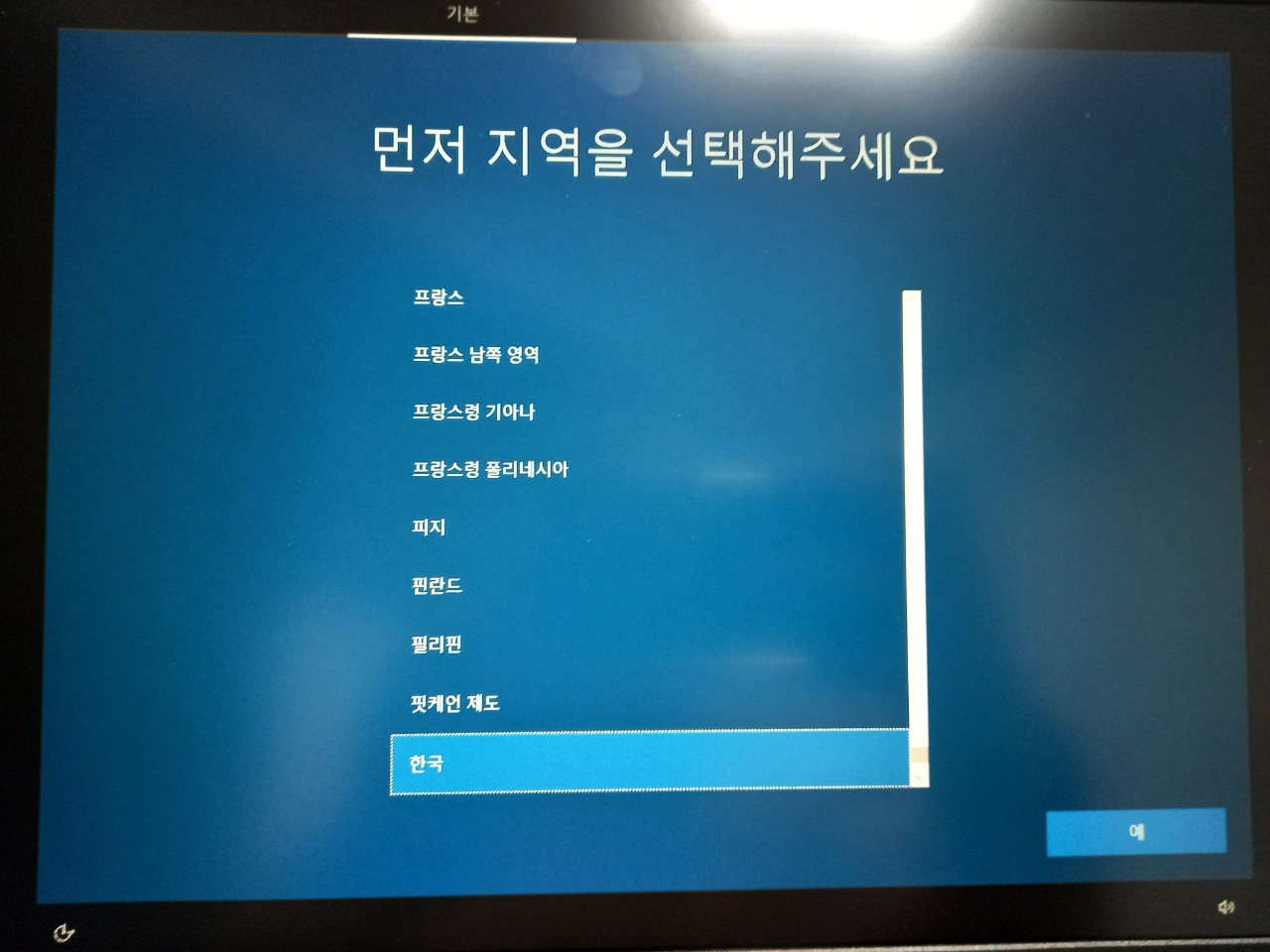
자판은 Microsoft 입력기 선택
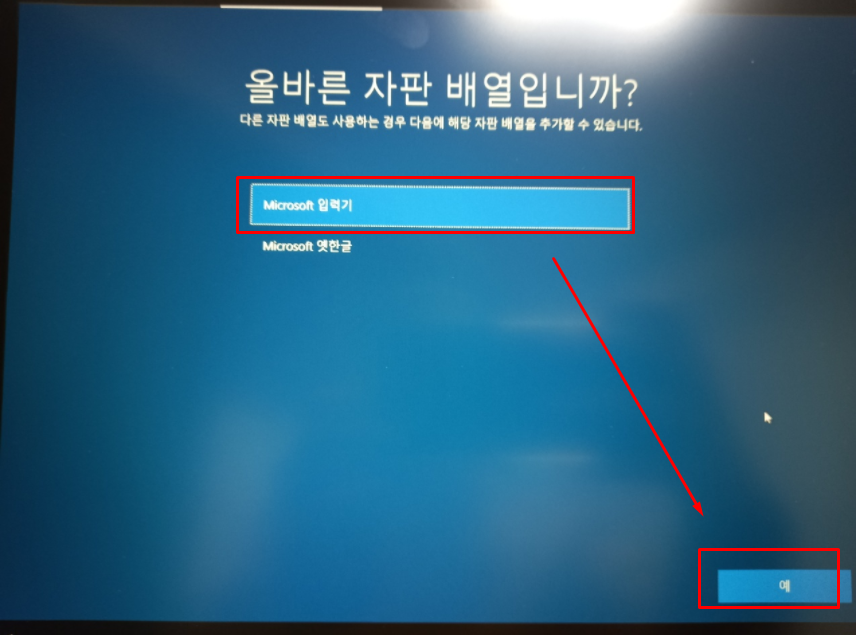
레이아웃 추가는 건너뛰기.
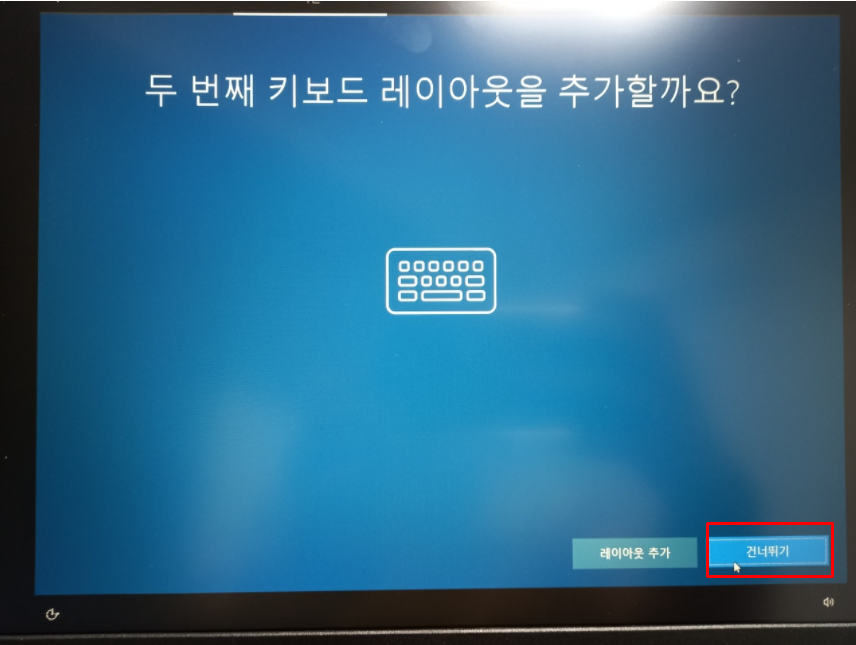
네트워크 연결은 [인터넷이 없음] 선택
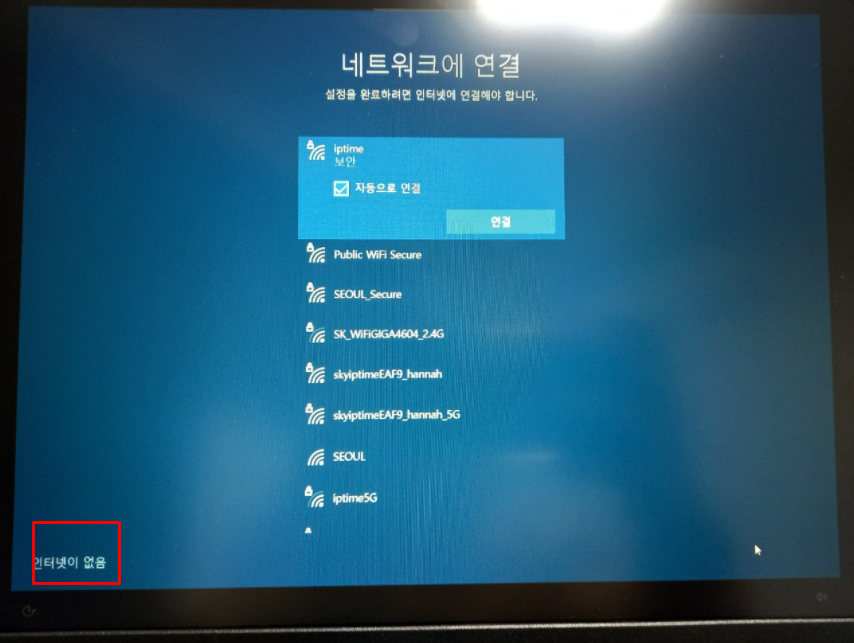
[제한된 설치로 계속] 클릭!
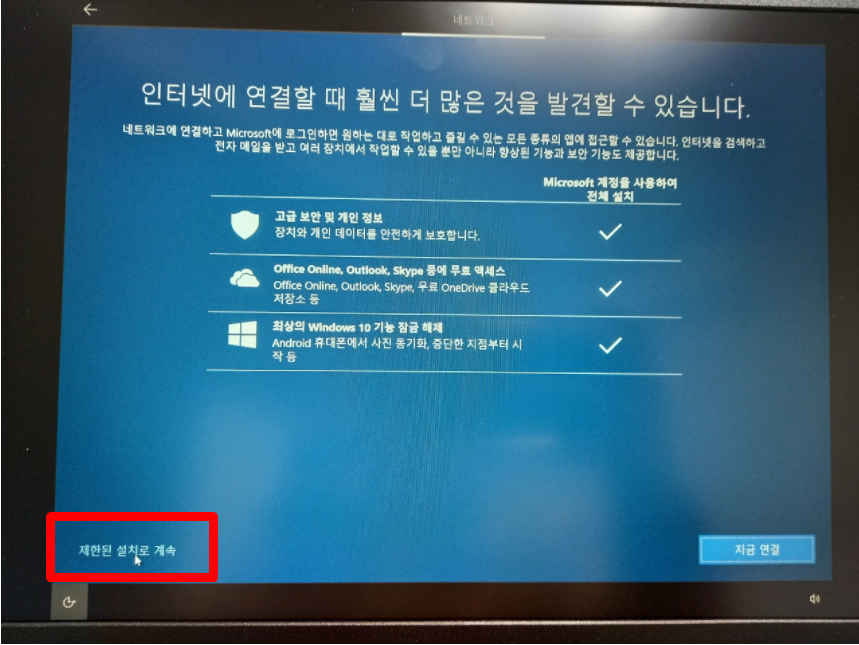
이름을 입력한다.
개인적인 경험으로는 한글보다는 영어로 입력하고 띄어쓰기는 생략하는 것이 좋은 것 같다.
뒤이어 비밀번호입력 화면이 나오는데 비밀번호는 옵션으로 적을경우 로그인 활성화 된다.
적지 않아도 되므로 패스.
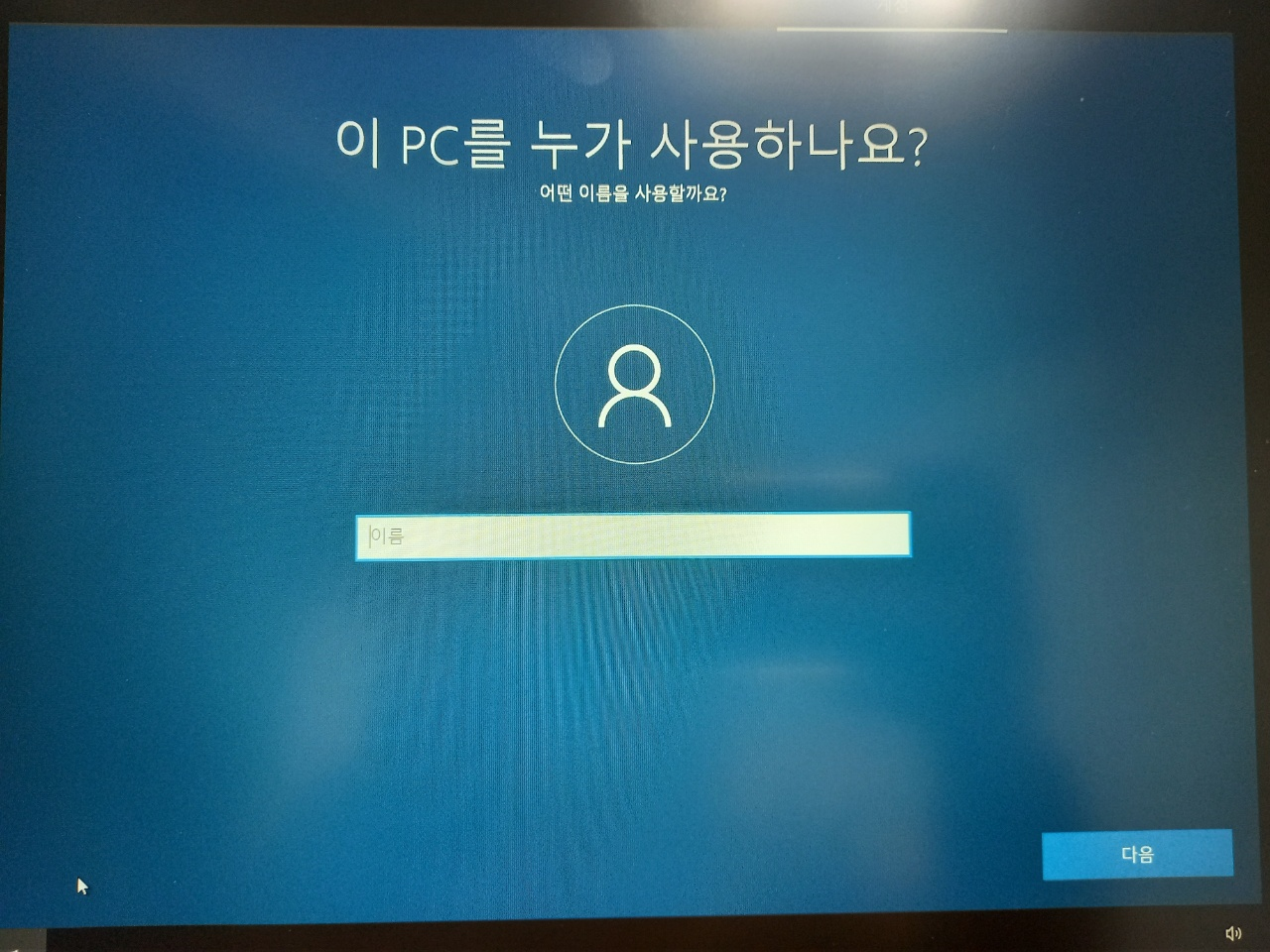
위치등의 사용 허용은 모두 [아니오]로 선택하고 수락한다.
[필수 진단 데이터 보내기] 선택하고 수락
이외에도 모든 사용 허용은 [아니오]로 선택하고 수락.
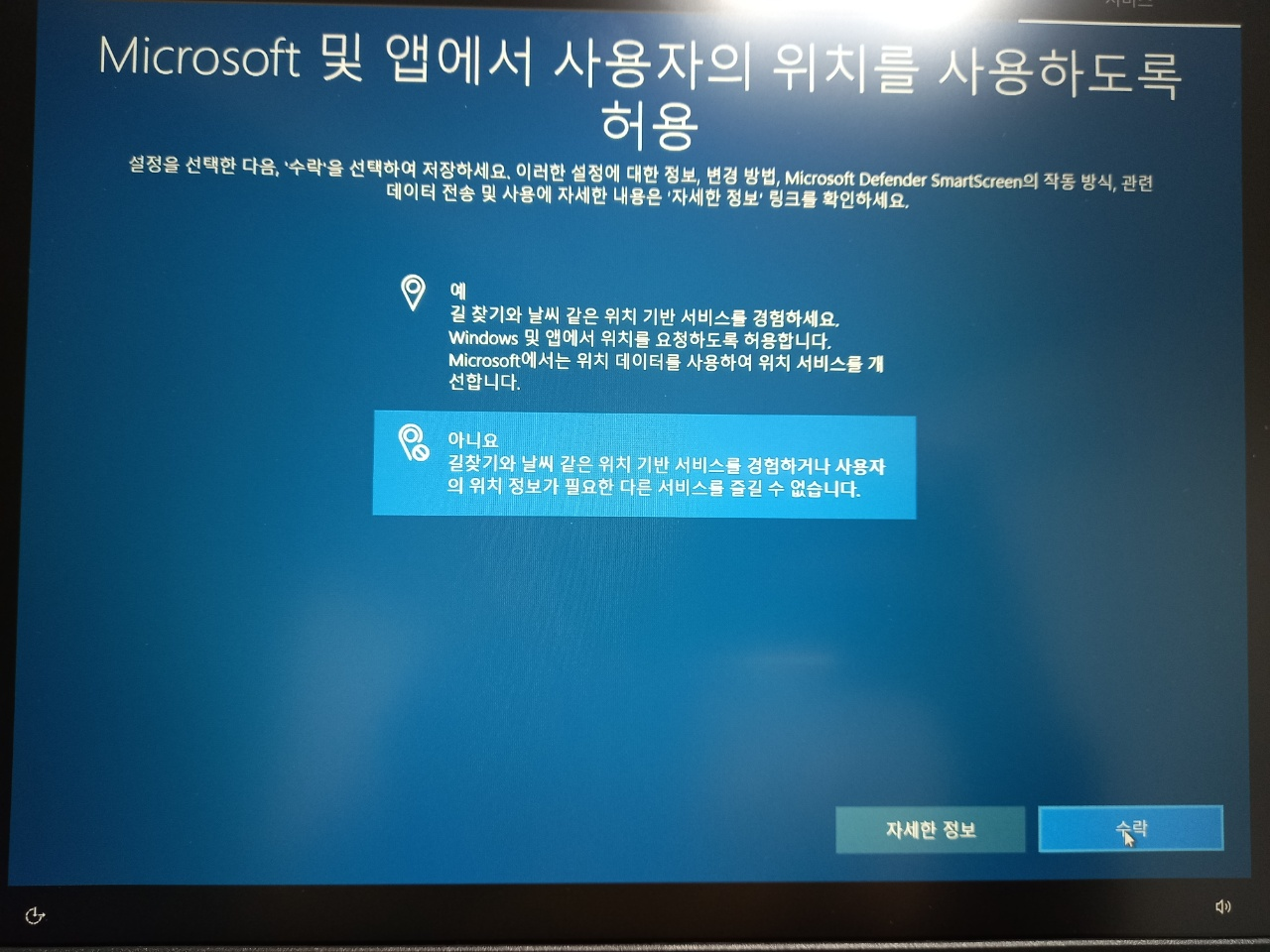
완료하면 정상적으로 설치가 완료되었다!
이제 와이파이를 연결하고 [설정 > 업데이트 및 보안 > Windows 업데이트]에서 업데이트를 진행하면 된다.
설치할 때 참고한 유튜브를 공유하니 글이 불편하다면 이곳에서 영상을 보면서 진행하는 것을 추천한다.
'방통대 > 정보' 카테고리의 다른 글
| [방통대/방송대] 교재 e-book(이북)을 리디북스에서 구매하기 (0) | 2022.01.28 |
|---|---|
| [방통대/방송대] 교재 개편 여부 확인하는 방법 (0) | 2022.01.28 |
| [방통대] 대학생 이메일 계정 구글 드라이브 용량 제한(22.3.25 업데이트) (0) | 2022.01.05 |
| [방통대] 윈도우10/11 Education 노트북 설치 (2) - usb 만들기 (0) | 2022.01.03 |
| [방통대] 윈도우10/11 Education 노트북 설치 (1) - 라이센스 발급 (2) | 2022.01.03 |



